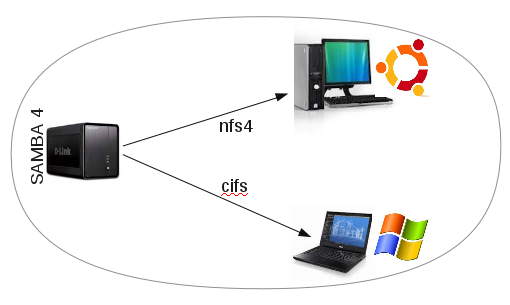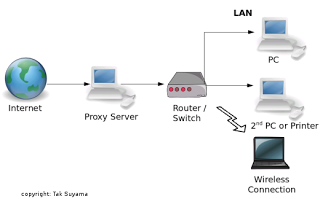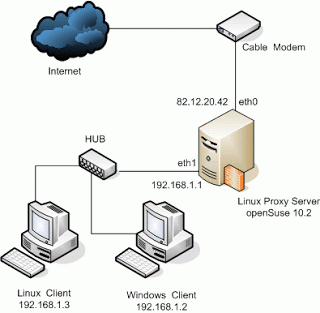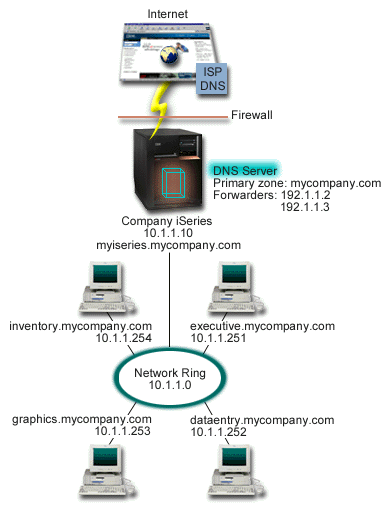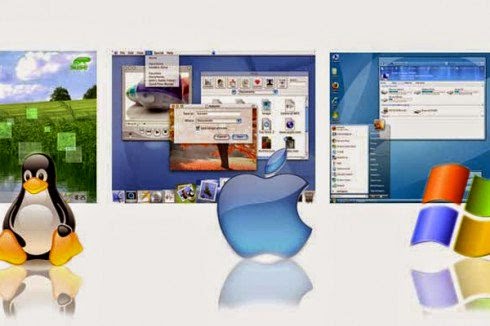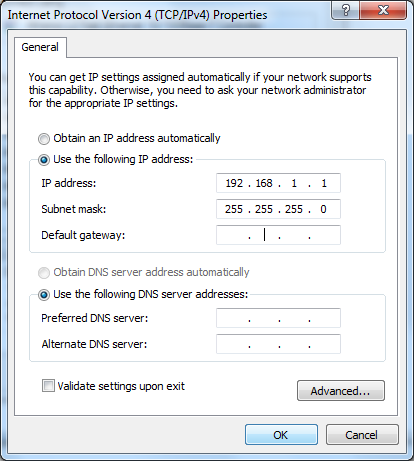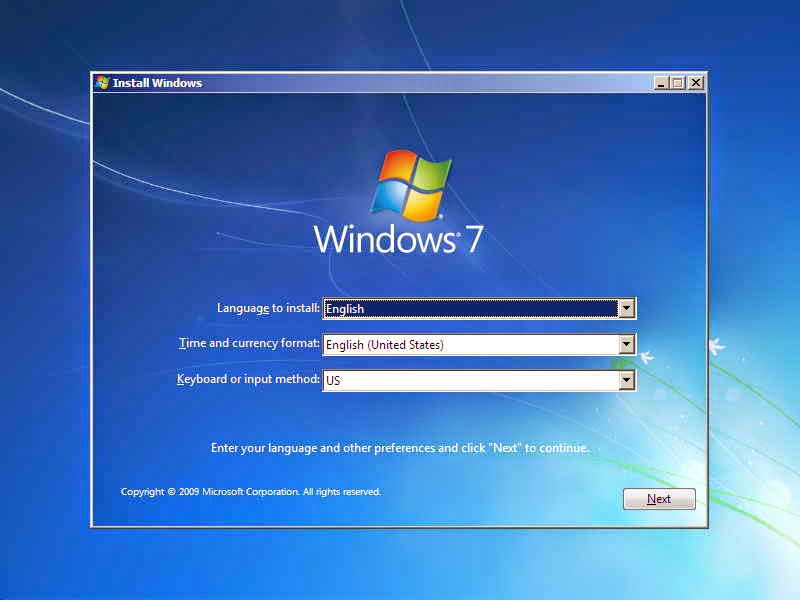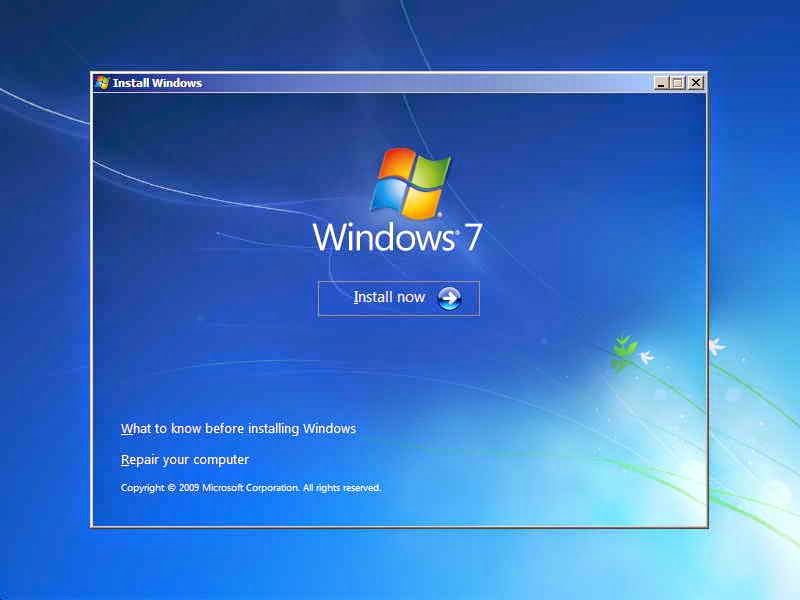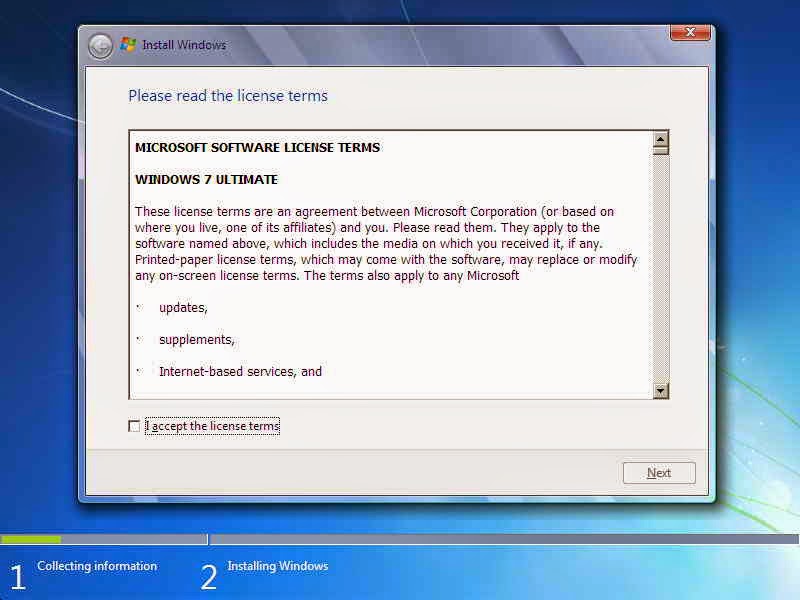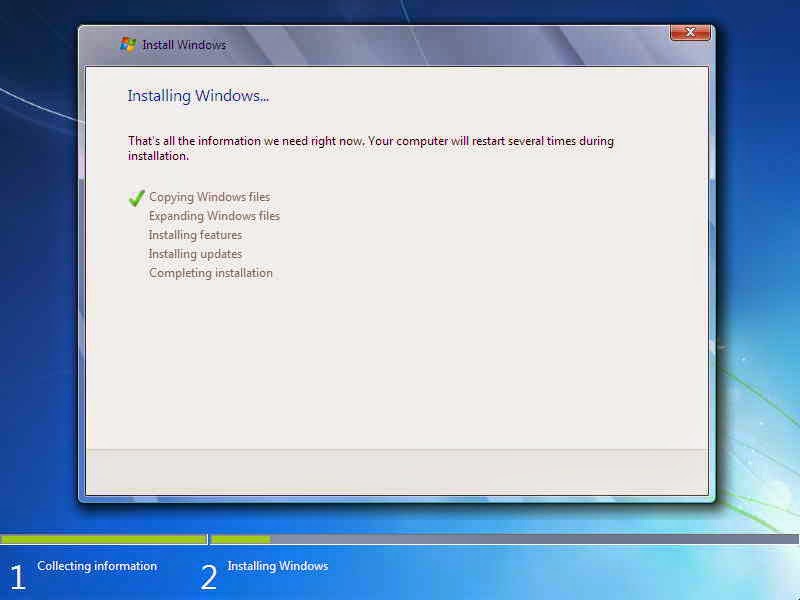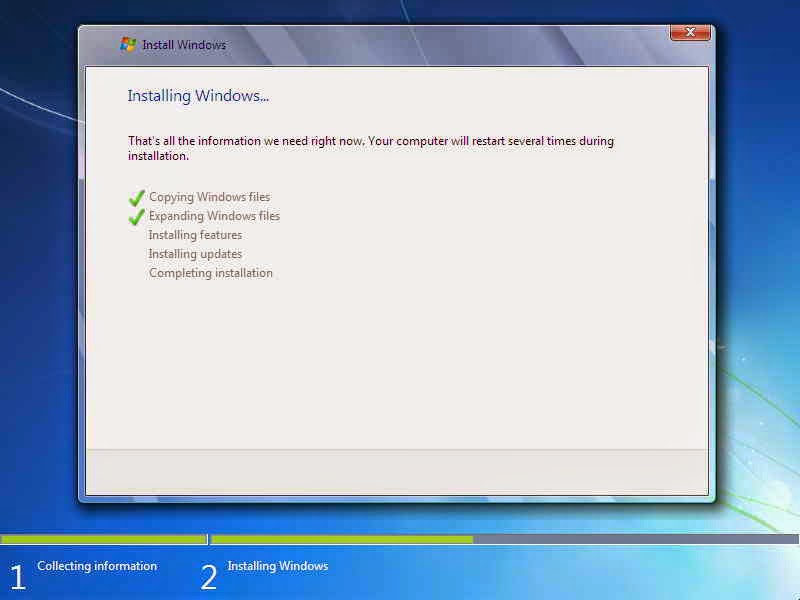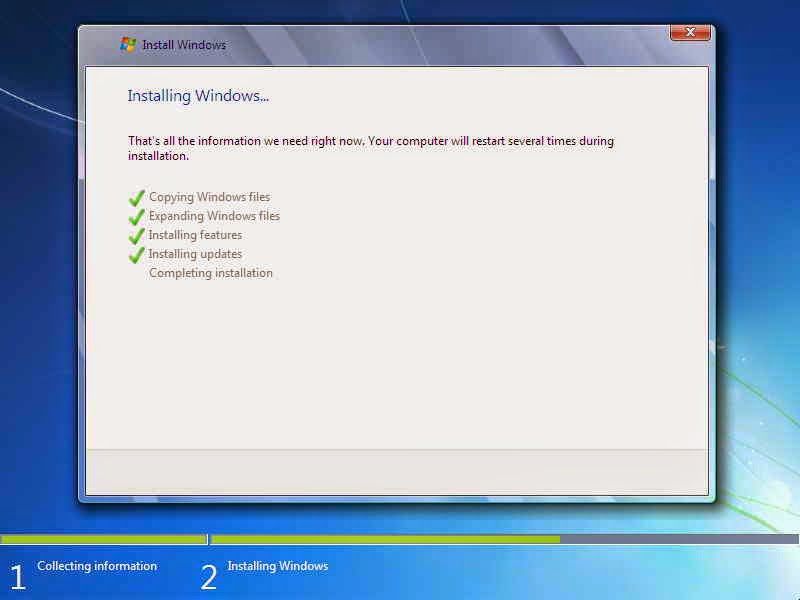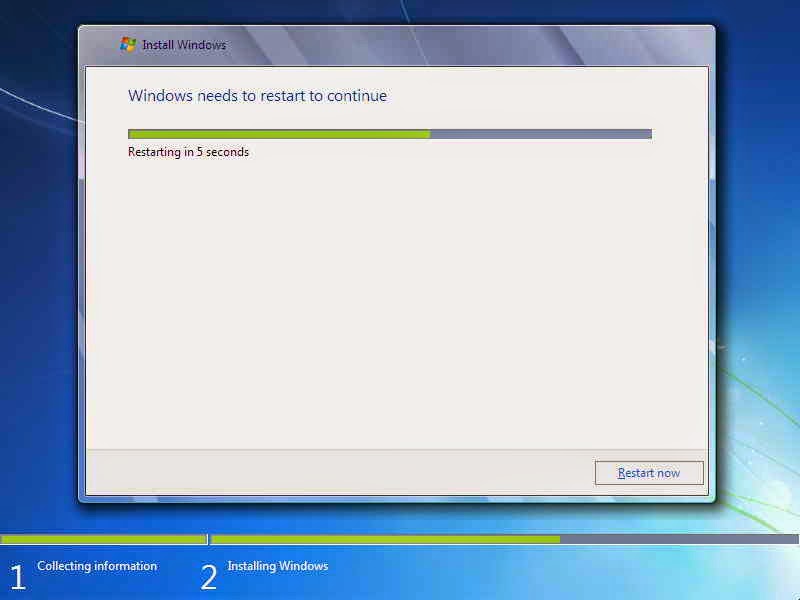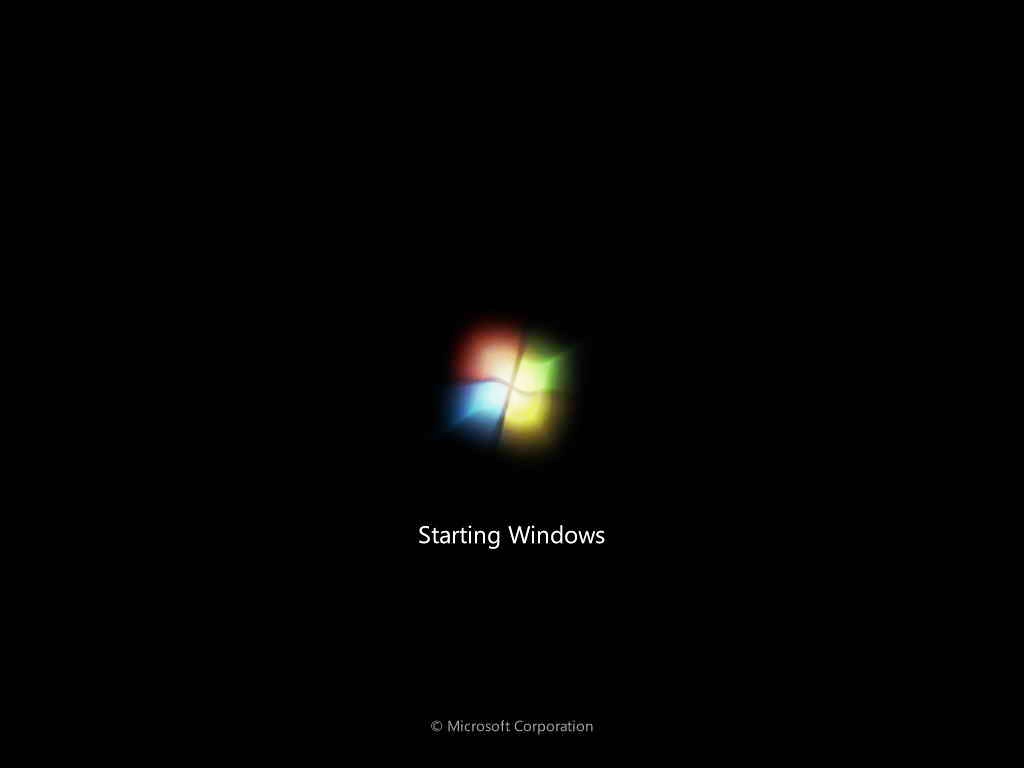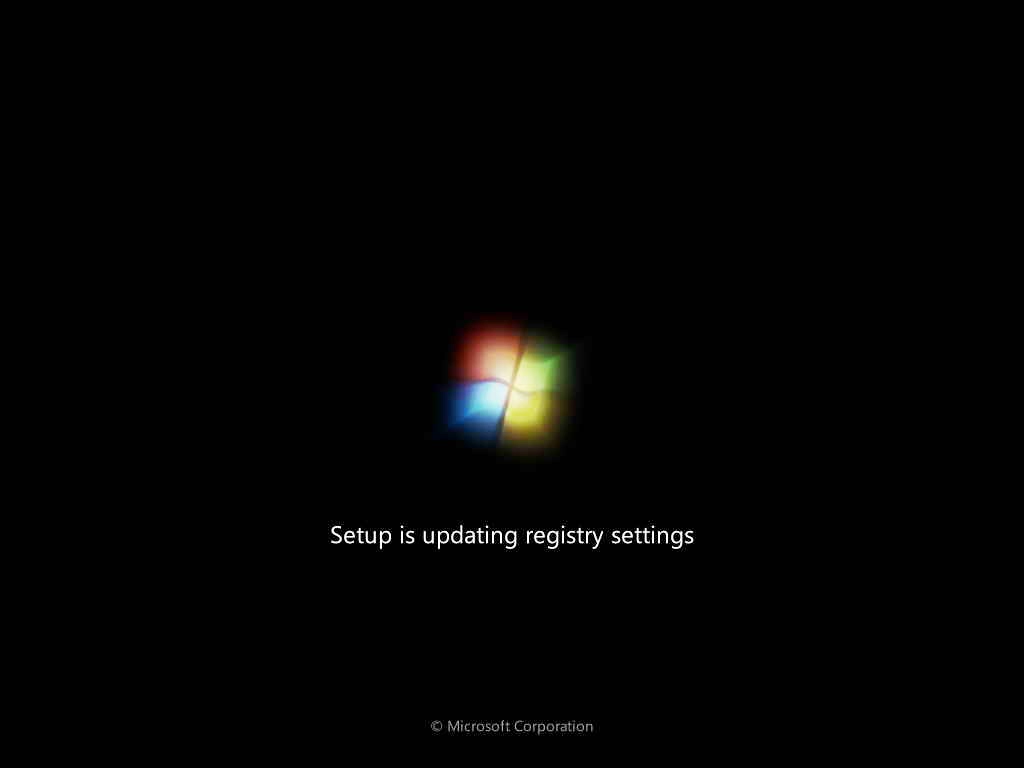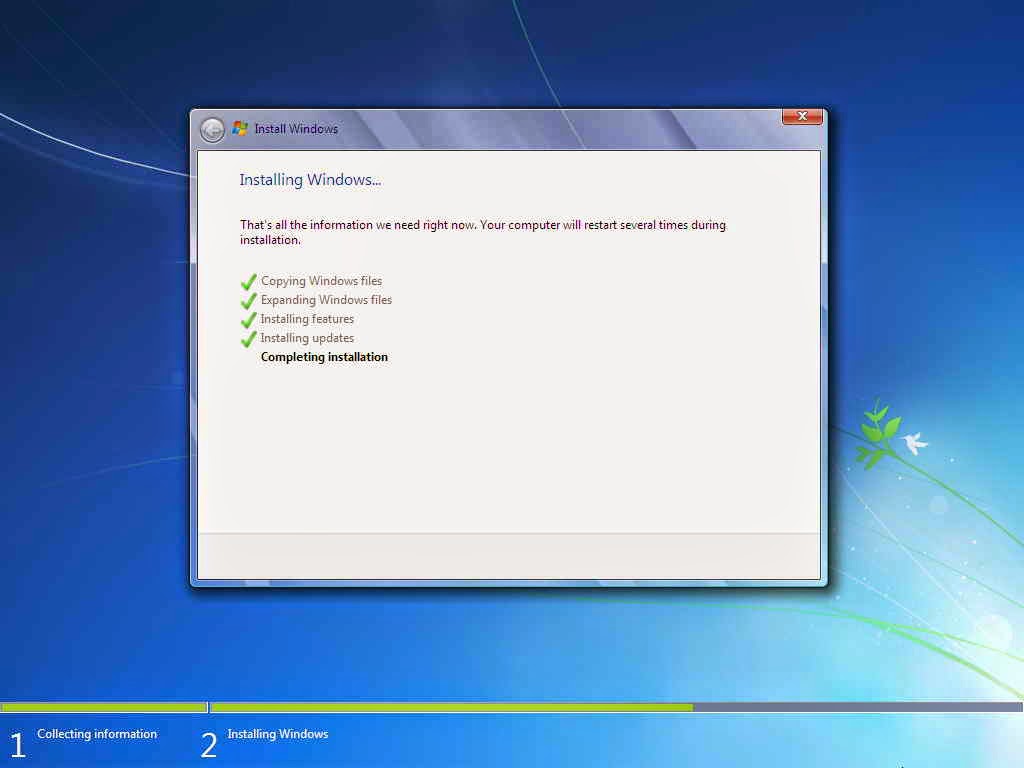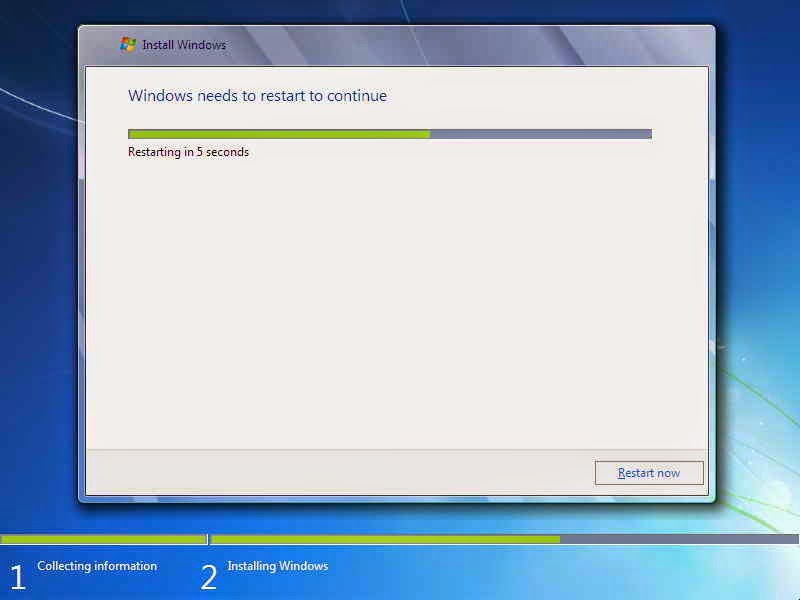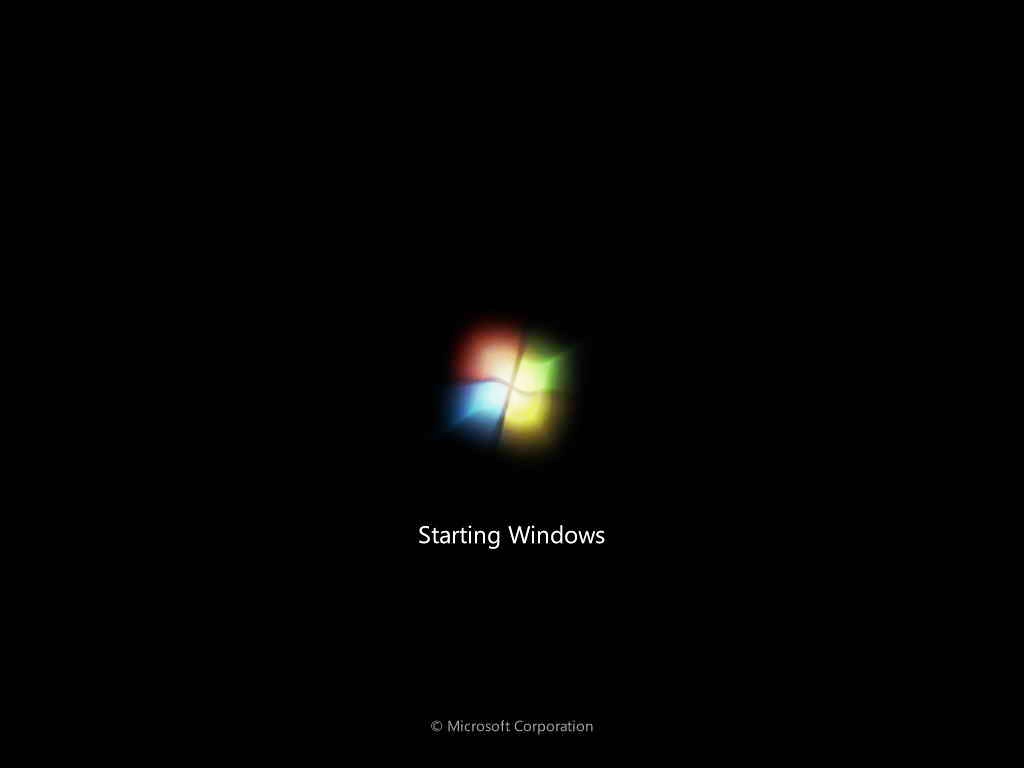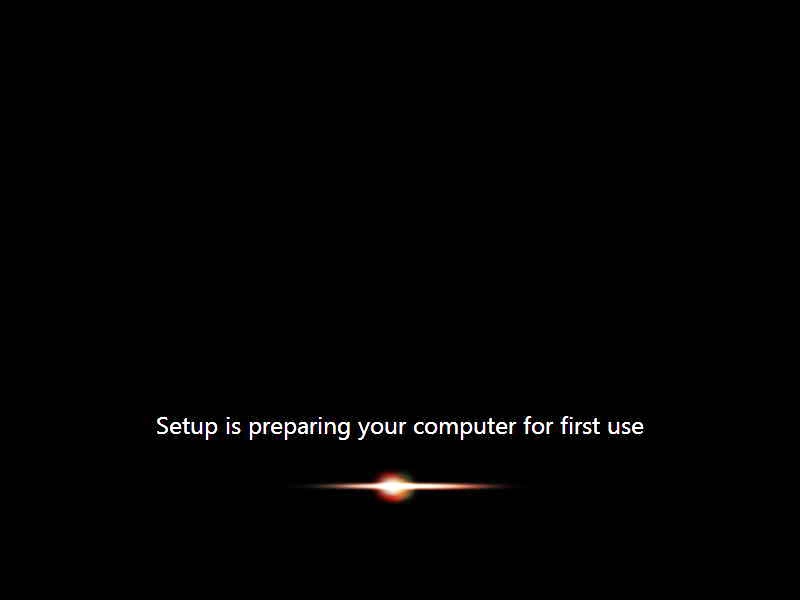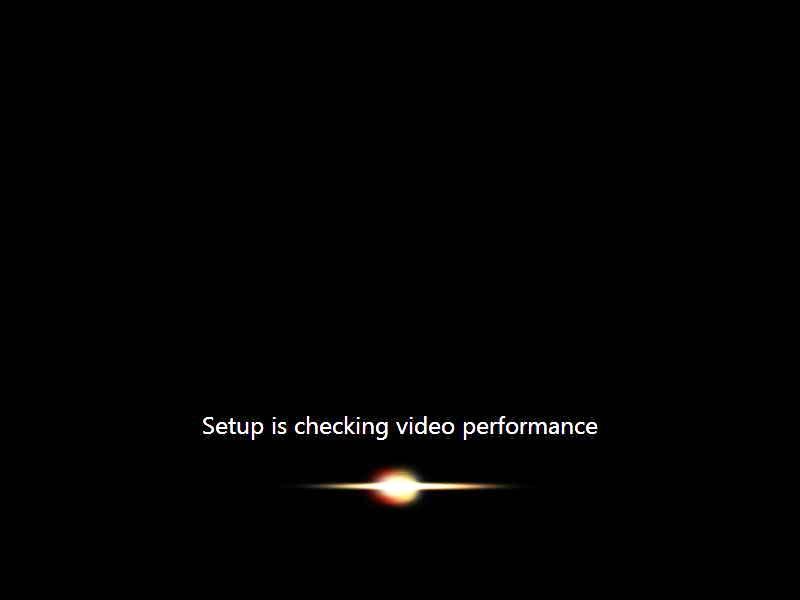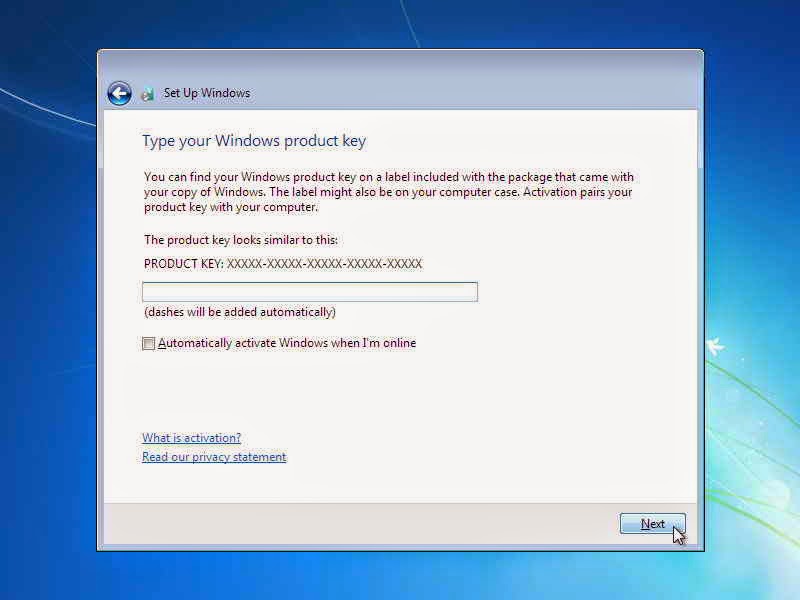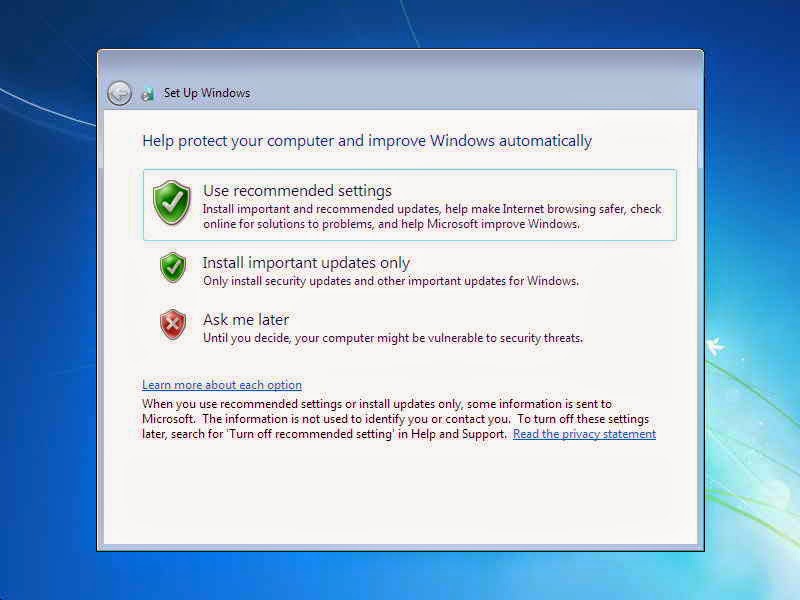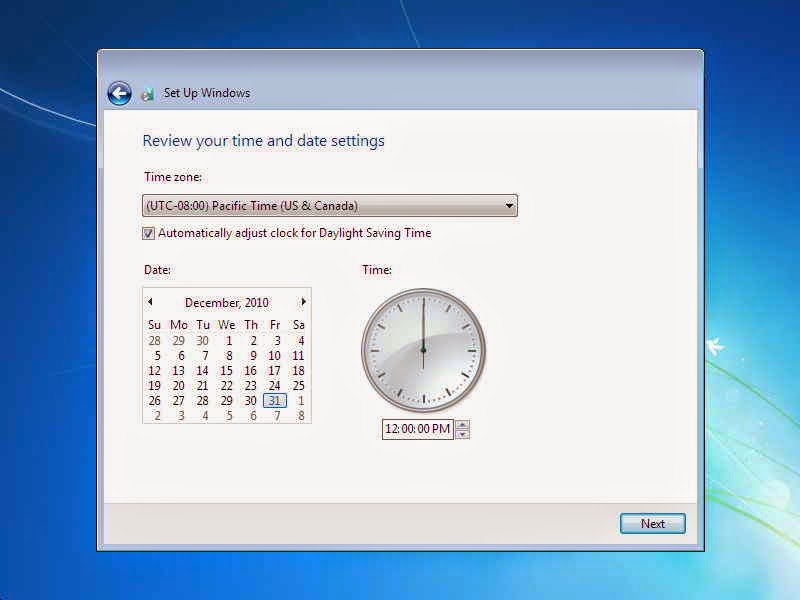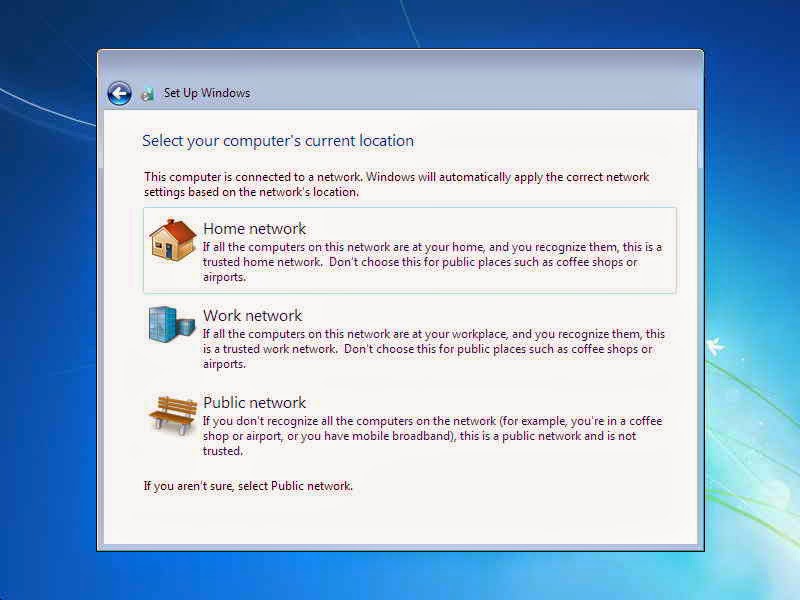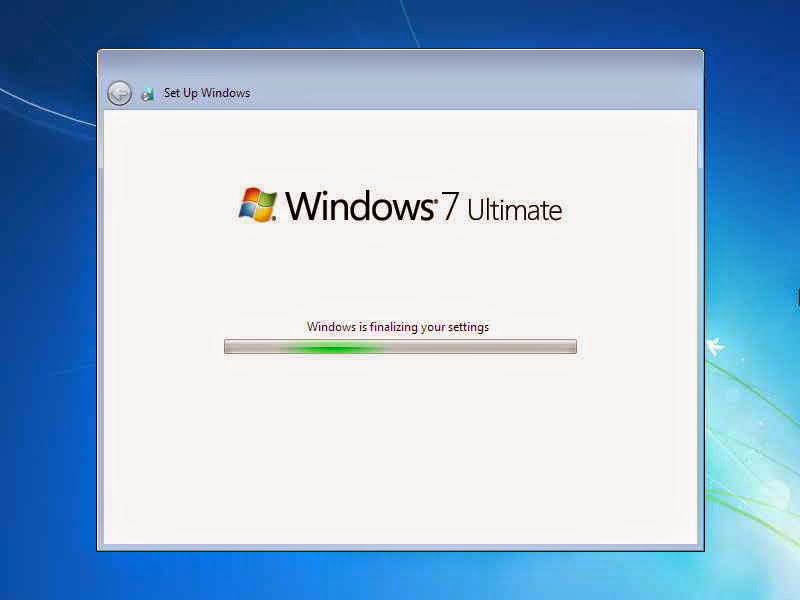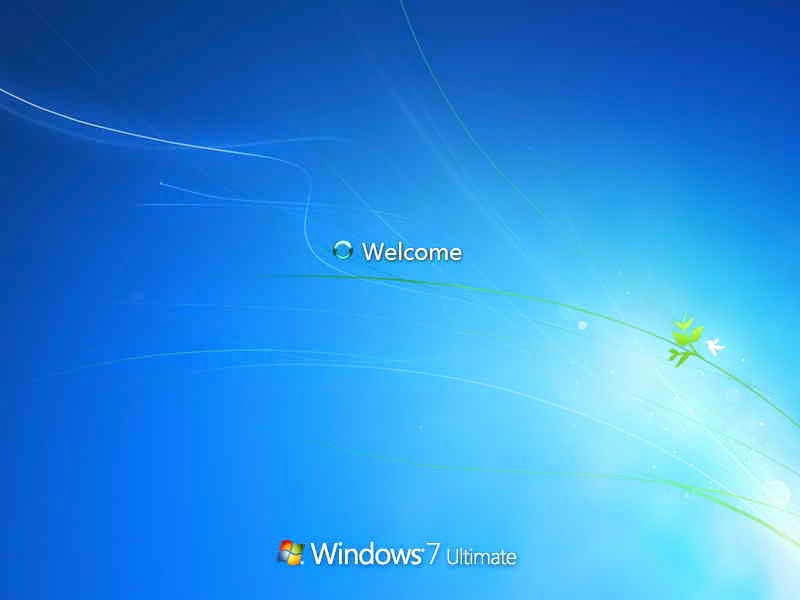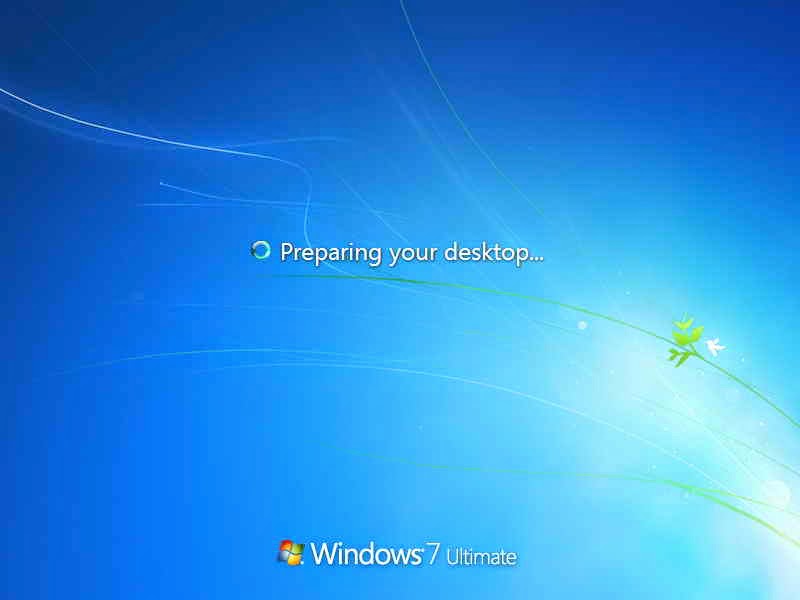BARANG ini merupakan suatu kebutuhan jaman sekarang, computer yang kita miliki adalh barang yang sekarag mudah di dapat sering pula digunakan. Semakin sering kita menggunakan komputer maka seharusnya perawatannya juga berbanding lurus.
Apabila Anda pernah kesal atau esmosi karna komputer lemot silahkan dibaca dan diterapkan langkah langkah berikut yang mungkin dapat membantu anda.
1. Rapikan Desktop
Layar desktop yang penuh dengan file membuat hal-hal sulit ditemukan dan berantakan. Buatlah folder baru untuk file-file di desktop Anda dan juga folder khusus untuk file-file yang tidak sering di akses.
Ini akan membersihkan desktop Anda, sekaligus menyimpan file-file yang masih berguna sampai Anda mempunyai waktu untuk memilah-milah file tersebut.
2. Pindahkan File-File Besar ke Hard Drive Eksternal
Pindahkan sebagian file Anda ke hard drive eksternal. Ini berguna agar hard drive bawaan pada komputer tidak terlalu disesakkan oleh file-file yang ada.
Selain membuat hard disk bawaan bisa bernafas lega, dari sisi keamanan juga akan lebih bermanfaat jika suatu saat komputer Anda mengalami hal-hal yang tidak diinginkan.
3. Bersihkan Multimedia
Sudah saatnya menghapus film-film yang sudah ditonton berkali-kali. Sisakan saja beberapa film favorit Anda yang suatu waktu ingin ditonton.
4. Pendukung untuk Browser
Dengan web browser teknologi kompresi Opera, Opera Turbo, Anda dapat memuat halaman web hingga lima kali lebih cepat dibandingkan dengan browser lainnya.
Jika Anda terjebak pada koneksi yang lambat, keluarlah dari area Wi-Fi yang sibuk, gunakanlah kartu 3G atau laptop yang terhubung dengan telepon, dan aktifkan turbo mode untuk menjaga intensitas browsing yang tetap meningkat.
5. Rapihkan E-mail
Jika Anda tidak menyimpan sampah di dalam rumah, maka jangan pula disimpan dalam kotak inbox e-mail Anda.
Untuk membuangnya, mulailah dengan e-mail yang sudah sangat lama dan yang sudah tidak relevan lagi saat ini. Jangan lupa coba cari di kotak inbox Anda newsletter yang sudah usang yang secara rutin dikirimkan ke e-mail Anda.
6. Mengatur Disk
Disk fragmentasi adalah salah satu alasan paling umum yang menyebabkan kinerja lambat pada komputer. Pada windows, klik tombol start lalu ke All Programs > Accessories > System Tools pada versi windows yang lama.
Pada windows 8, klik Search, masuk ke Defragment, lalu ke Settings > Defragment dan optimalkan drive komputer Anda.
7. Hapus Program Autostart
Untuk memulai program yang hanya Anda inginkan, gunakan start menu pada Windows Vista dan ketik “msconfig” untuk Windows 7. Buka program link msconfig.exe, di mana Anda dapat menambahkan program autostart.
Pada Windows 8, klik Ctrl + Shift + Esc untuk membuka task manager, pilih tab startup dan non-aktifkan item apapun yang Anda tidak ingin mulai secara otomatis. Pengguna Mac bisa pergi ke System Preferences > Users & Groups/Accounts > Login Items untuk menghapus program.
8. Jalankan Scan Virus/ Malware
Jika Anda pengguna Opera, tambahkan WOT (Web Of Trust) dan ekstensi Ghostery. WOT menggunakan sistem lampu lalu lintas untuk menilai kepercayaan dari situs web yang Anda kunjungi, dan Ghostery mendeteksi pelacakan dan web bugs.
Juga, pertimbangkan untuk membeli perangkat lunak anti-virus dan pindai komputer Anda dari malware.
9. Bersihkan File Sementara
Hapuslah file yang sudah tidak perlu lagi. Anda juga dapat menghapus semua file-file sementara di browser. Jika menggunakan Opera, cukup pilih delete private data (pilihan kedua dibawah “tools”).
Dan dia akan menunjukan apa yang harus dilakukan selanjutnya, termasuk cookies, browsing history atau keseluruhan cache. Pertimbangkan untuk menyimpan tab dan password Anda agar browsing bisa dilakukan dengan cepat.
10. Bersihkan Fisik Komputer
Gunakan pembersih yang tepat agar tampak seperti baru lagi. Jika Anda memiliki komputer lebih dari beberapa bulan, ini saatnya untuk membersihkan bagian dalam mesinnya.
Bukalah dan bersihkan debu di bagian interior menggunakan kaleng kompres udara dengan hati-hati, terutama pada bagian fan dan heat sink atas prosesor. Ingatlah untuk tidak menyentuh bagian interior
Nah itulah yang dapat saya sampaikan semoga bias bermanfaat [aldi/gaptek]
sumber : islampos.com










 Posted in:
Posted in: